Phantom is an easy to use web3 wallet to connect to Solana. Phantom’s an essential wallet to participate in the growing Solana ecosystem.
We dive into how to set up a Phantom wallet and explore core features. Check out the video for a summary or dive into the written resource!👇
What’s Phantom?
Phantom’s a wallet to connect to Solana’s growing ecosystem of dapps. It’s designed to be easy to use, beginner-friendly and built for DeFi and NFTs.
We suggest Phantom wallet as the best Solana web3 wallet out there. It’s the most widely supported, extremely easy to use, and has native NFT support.
Phantom raised $109M in funding in Feb. 2022 and appears ready to expand beyond Solana and into Ethereum!
We also have Phantom on our list of 2022 potential airdrops (for premium members).
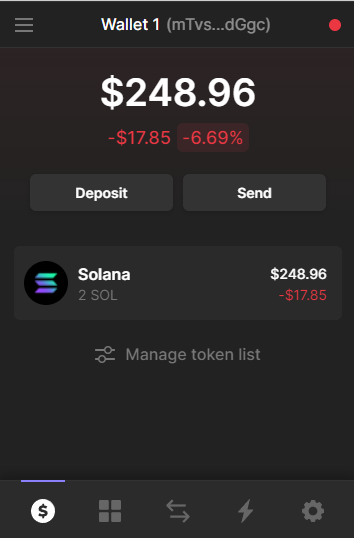
Setting Up A Phantom Wallet
Browser Extension
#1 Visit the official website and download the browser extension https://phantom.app/download
#2 Once downloaded, follow the pop-up and click ‘Create New Wallet’
If you’re migrating an existing wallet, import your secret recovery phrase.
See this guide on how to migrate from Sollet, another Solana-based wallet.
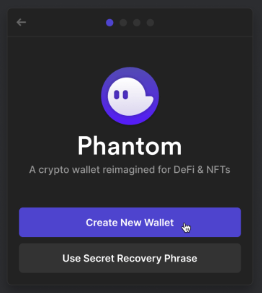
#3 You’ll see a brand new Secret Recovery Phrase
Store this somewhere safe, and do not share it with anyone else. Ideally, write it down physically and do not keep it unprotected on our PC (e.g. a text document).
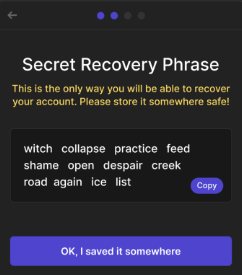
Tip: Phantom Wallet and 1Password teamed up so you can save your Phantom wallet details natively in the password manager. See this explainer for more information.
#4 Find and pin to your browser
You can pin the Phantom wallet to your browser for easy access—on Chrome or Brave, click the jigsaw bottom in the top right-hand corner!
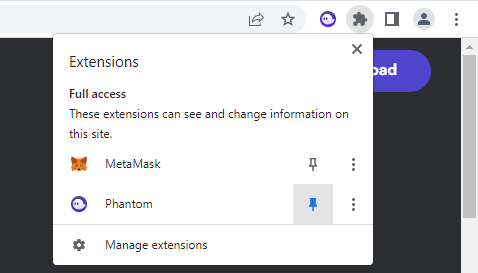
#5 Login and deposit SOL to get started
You can now connect to Solana applications that support Phantom wallet.
Before you use the wallet, you’ll need a small amount of SOL for any transaction costs.
Click ‘Deposit SOL’ or ‘Receive’ to find your wallet address. Hit copy and head to a centralised exchange to buy some SOL and use that address when withdrawing.
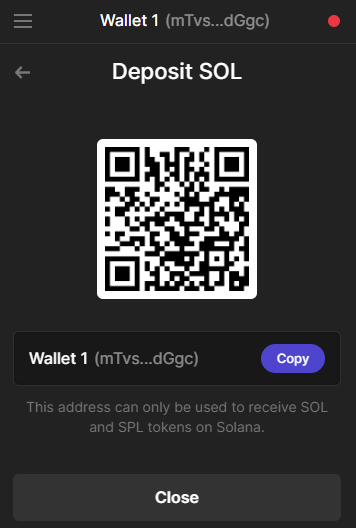
iOS App
As of publication, the Andriod app is unreleased—but it is available on Apple devices.
Writing down your recovery phrase or restoring a wallet remains the same as above.
The most important part is locating the correct IOS app. Always double-check you have the official app and not an imposter.
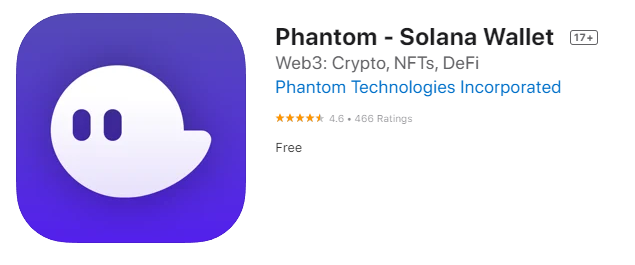
Using Phantom Wallet
Phantom is your getaway into the Solana ecosystem. We dive into the basics: how to swap, transfer, manage your accounts and view your NFTs.
Basics
When am I connected? The red dot will turn red when not connected to a dapp and green when connected in the upper right-hand corner.
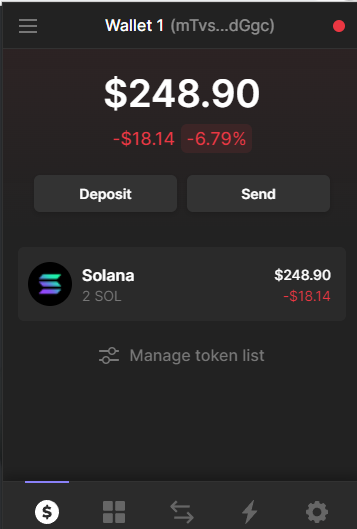
How can I see my transactions? Navigate to the token you wish to view and click the transaction in ‘Recent Activity’.
It will send you to Solscan, where you can view the transaction in more detail.
Alternatively, click the ‘lightning bolt’ on the bottom menu to view recent activity for all tokens.
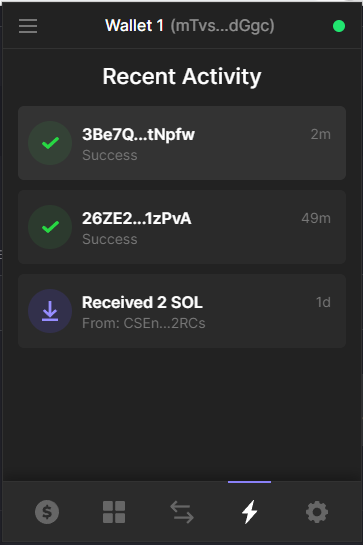
Adding multiple addresses: Users can add various accounts to their Phantom wallet.
Click the menu tab in the top left-hand corner and select ‘Add/Connect Wallet’.

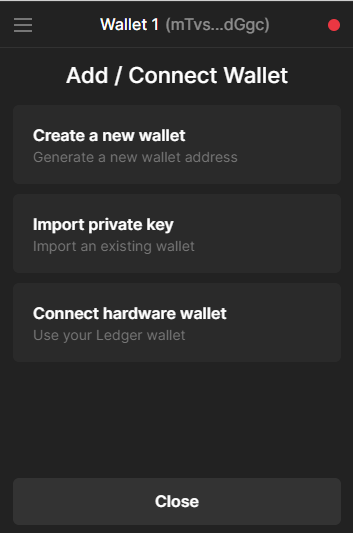
You can either:
- Create a new wallet: This generates a new address and appears as another account.
- Import an existing wallet via private key: Used if you’re importing another separate Solana account to Phantom. Your private key is a list of letters and numbers—different to your Secret Recovery Phrase.
- On Phantom, you can find this via the ‘settings cog’ in the bottom right-hand corner and click ‘export Private Key’.
- It’s essential never to save this in text documents and do not share it with others.
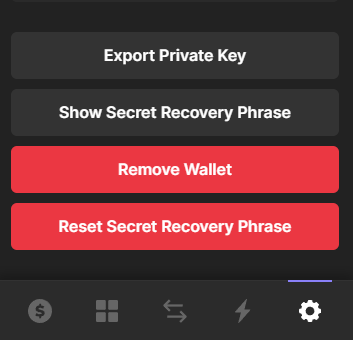
- Connect Your hardware wallet: As of publication, only Ledger is supported, and Firefox is not a compatible browser. See the Phantom resource “How to use your Ledger Nano hardware wallet” for more information.
How to open up my wallet quickly? Hit ALT + Shift + P to open your Phantom wallet anytime!
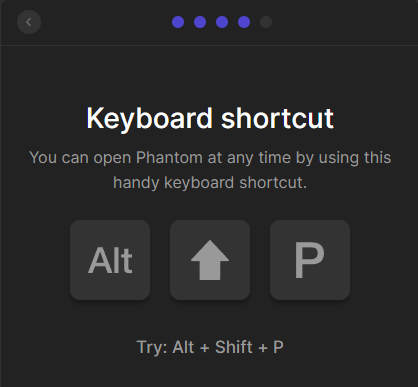
Transfer
Transferring tokens is relatively straightforward. Click on the token you wish to send or receive and copy-paste the Solana wallet address.
For example, “mMvsF0n0HLwubLB5PWjVPh00eGJHJ01hQ0UJklpoGgc”
If you wish to transfer funds to your other account, click the “@” symbol.
Tip: Solana assets are different from Ethereum or other blockchains. They are an SPL standard, so it’s important to only send the correct tokens to and from your address. (i.e. don’t send Solana SPL assets to your MetaMask).
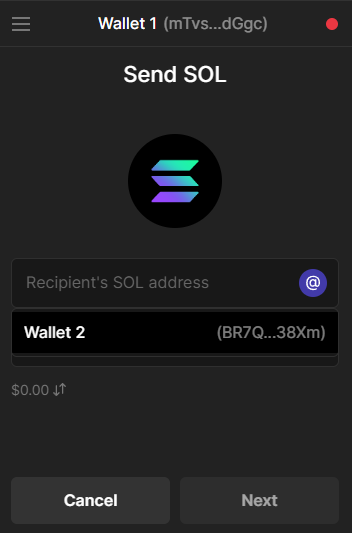
Swap
Phantom allows for native cryptocurrency swaps for Solana assets. Head to the ‘arrow’ icon on your wallet. Set the slippage you’re willing to tolerate, review your order and submit.
If the token you’re looking for isn’t available, try Raydium.
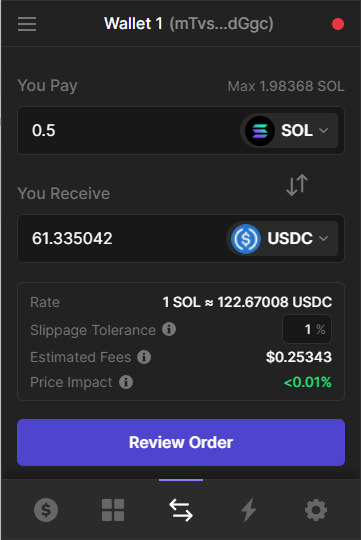
Once completed, your tokens should appear in your wallet’s main menu.
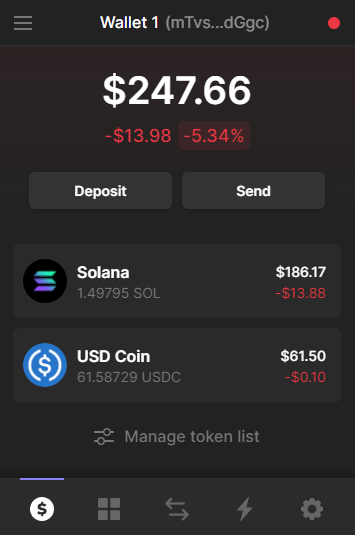
If the cryptocurrency hasn’t appeared, go to ‘manage token list’ to enable the cryptocurrency manually.
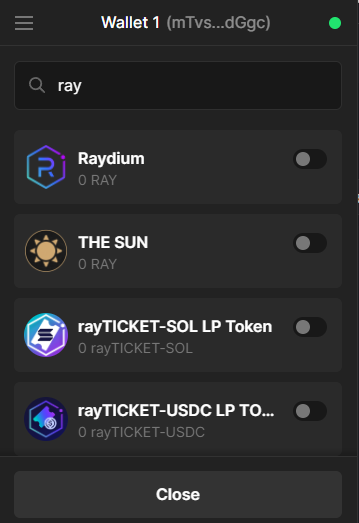
If the token does not appear, go to import the token address manually via Solscan.
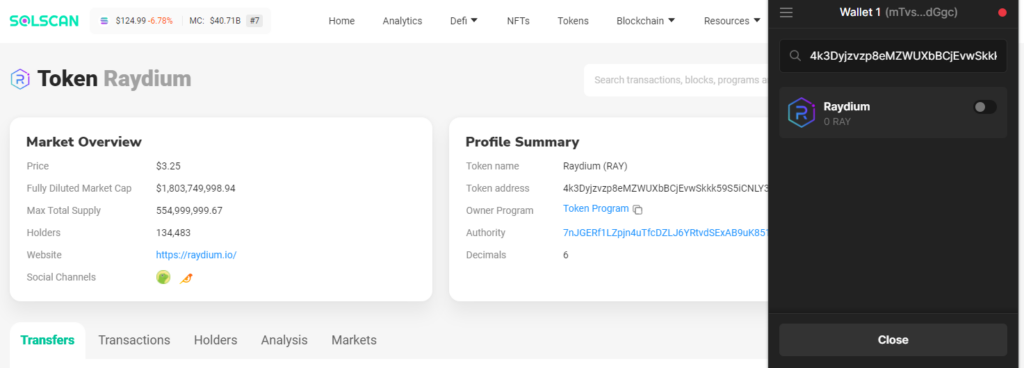
Stake
Phantom wallet allows native staking for SOL.
Click the asset on the home screen and click ‘start earning SOL’ to stake SOL.
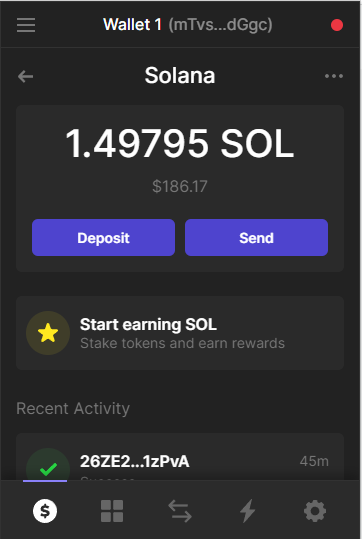
You can choose the validator you want to stake. It’s encouraged to research the validator and understand how staking works before delegating. (see Solana’s guide on staking).
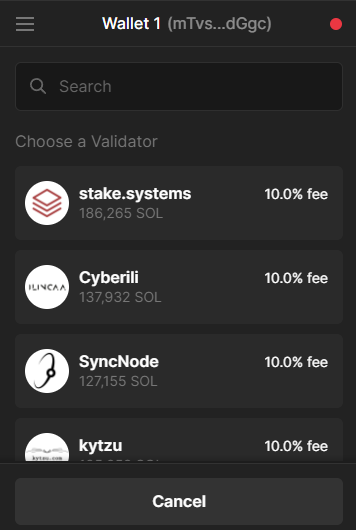
You can view the validator’s commission, how much is staked or click through to learn more about staking and that validator.
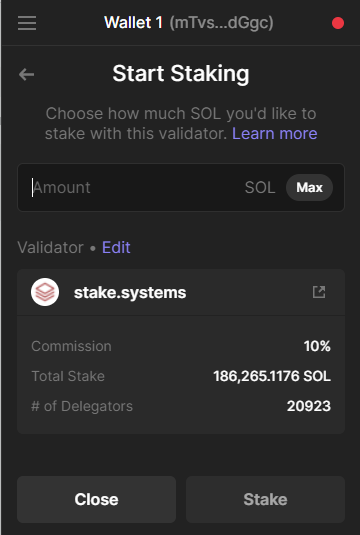
Read: Ultimate Guide To Staking Cryptocurrency
NFTs
Phantom supports Solana NFTs. Navigate to the ‘square squares’ icon, and all your NFTs should appear here.
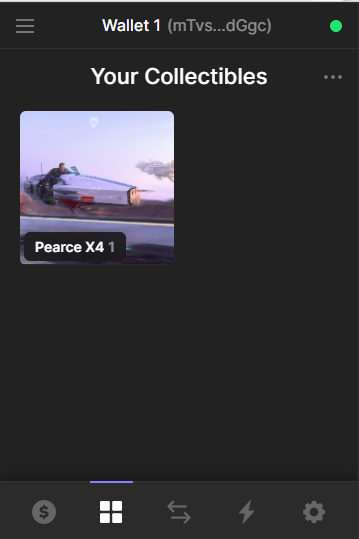
Caution: You will almost certainly be sent NFTs you did not buy. Before going to the linked website, it’s essential to double-check whether that NFT and website are legitimate.
Other Resources
We highly suggest checking out Phantom’s resources and Help Centre for more information about the wallet and FAQs.